Table of Contents
- Step 1: Creating your Bot
- Step 2: Linking your bot to BotGhost
- Step 3: Running your Global Command
- Step 4: Claiming your Active Developer Badge
- FAQs
- I’m not eligible for the badge after following the steps.
- I can’t see the badge on my mobile.
- Where can I claim the badge after running the command?
- Will I lose the badge after a while?
- The command is not responding/wasn’t added?
- I'm unable to claim the badge after 24h?
- Can I use alternative methods alongside BotGhost?
![How to get the new Active Developer Discord Badge without coding [2022]](https://usenotioncms.com/proxy/block/09dfdd7f-f14b-458c-af08-40ff4720f0d6%2Fa00b9c4b-cec5-4ce9-bd97-ecd9e64b6498%2FIMG_2250-1170x508.png)
Do not index
Do not index
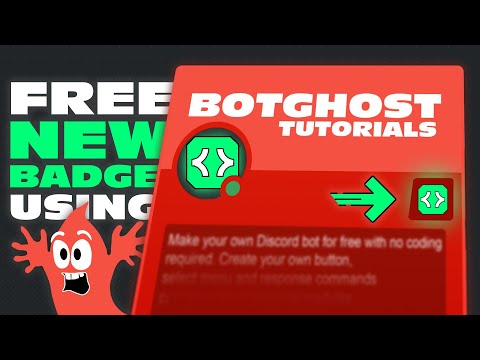
Discord has recently released a new badge to acknowledge the developer community’s creativity. To get the badge, you must own at least one active application (app or bot) with a global slash command, and use that command at least once every 30 days.

Without coding or any knowledge of how to host your own discord bot, getting this badge could feel impossible. With that in mind, we added a simple new module that allows you to claim the Active Developer Badge in 5minutes without having to host or code your own Discord Bot.
Step 1: Creating your Bot
To being creating your Discord Bot, head over to the discord developer portal to create a new application. Make sure you are logged into the Discord account that you want the Active Developer Badge on. Once there, click on the New Application button.

Give your Discord App a name, accept the Terms of Service and Developer Policy, and click Create.

This will bring up the Discord Developer Application settings page. From here you need to click Bot on the left side menu.

Once you are on the Bot page, click the Add Bot button to turn your Discord Application into a Discord Bot.

This will open a window asking you to confirm whether you wish to turn this Application into a Discord Bot. Confirm your choice by clicking Yes, do it!

This will bring up the settings page for your Discord Bot. We will need your bot’s token to link it to BotGhost in order to run the command necessary to get the badge.
Click the Reset Token button to reset your bot’s token. This will allow you to copy your bot’s token. If you have 2FA enabled you will need your code.

This will show your bot’s token. Copy this text as we will need it for later. Do not share this token with anyone else!

You have now created your Discord Bot and are ready to link it to BotGhost. BotGhost will host your bot for free and add a global slash command for you to use which is a requirement for the Active Developer Badge.
Step 2: Linking your bot to BotGhost
Now you need to actually host your bot. BotGhost allows you to host and develop your own Discord bot without coding. Head over to BotGhost and click Create a Bot button in the top left corner.

This will redirect you to the dashboard which will prompt you to log in with your Discord account if you have not used BotGhost before. Login and you will be redirected to the Bot setup page. Paste the token you copied earlier in the Bot token input and click Create Bot to link your bot with BotGhost.

Step 3: Running your Global Command
You will then arrive at the BotGhost dashboard. Here you can edit modules or create custom commands and events. If you just want the Active Developer Badge you will need to run a global slash command. BotGhost has created a simple module that adds a basic global slash command for you to use. To enable this module, click the Active Developer Badge module in your BotGhost dashboard.

This will bring you to the Active Developer Badge module on BotGhost. Ensure that the toggle for the command is enabled. If not, enable it and click save changes.

Next, you must invite the bot to your server. Click the Invite button on the left side menu to invite the bot to a server of your choosing.

Once you have invited the bot to your server, head over to that server and go to a text channel. Use the /activedevbadge command in the text channel. If you have followed along correctly the bot should reply back with a success message.


You have now fulfilled all the requirements for the Active Developer badge.
Step 4: Claiming your Active Developer Badge
Once you have run your global slash command, you can now claim your Active Developer Badge. At the time of writing, you may have to wait up to 24 hours for Discord to register that your Bot is active.After you have waited, head over to the Active Developer Badge page. On this page you will need three things:
- Your Bot
- A community server to set as the support server for this bot
- And a text channel to serve as an announcement channel for announcements from the Discord Developer Server

First, select your bot from the active application dropdown. Next, select a support server for this bot. This server must be a server with community settings enabled. To enable community settings, right-click your server and go to Server Settings > Community Settings.

Once on the settings page, click Get Started and follow through the setup wizard to turn your server into a community server.
Finally, select your server and a text channel to serve as an announcements channel. Then click Claim to get your Active Developer Badge.

Congrats! Head back over to discord to check out your new Active developer badge. You will have to rerun the command from step 3 at least once every 30 days to maintain the badge.

Fun fact! This will also show the Slash Command icon on any bot you enable the Active Developer Badge module on.

FAQs
I’m not eligible for the badge after following the steps.
Please note that you have to run the command at least once in order to get the badge. It may take up to 24 hours for the system to register you using the command.
I can’t see the badge on my mobile.
Discord released an update which makes it possible to see the badges on mobile devices. Can't you see the badges or are you not having an available update? Contact Discord here, https://dis.gd/developer-support .
Where can I claim the badge after running the command?
Use this page on Discord’s developer portal: https://discord.com/developers/active-developer
Will I lose the badge after a while?
Make sure to use the /activedevbadge command once a month to keep the shiny badge on your profile.
The command is not responding/wasn’t added?
One of our servers received the update with some latency, disable and enable the module again.
I'm unable to claim the badge after 24h?
Please reach out to the Discord support team here, https://dis.gd/developer-support or join the Discord Developer server here, https://discord.gg/discord-developers
Can I use alternative methods alongside BotGhost?
Using alternative methods to get the badge along side BotGhost will break your bot, rendering it useless. Please only use the module provided by BotGhost if you wish to use BotGhost for other methods.
